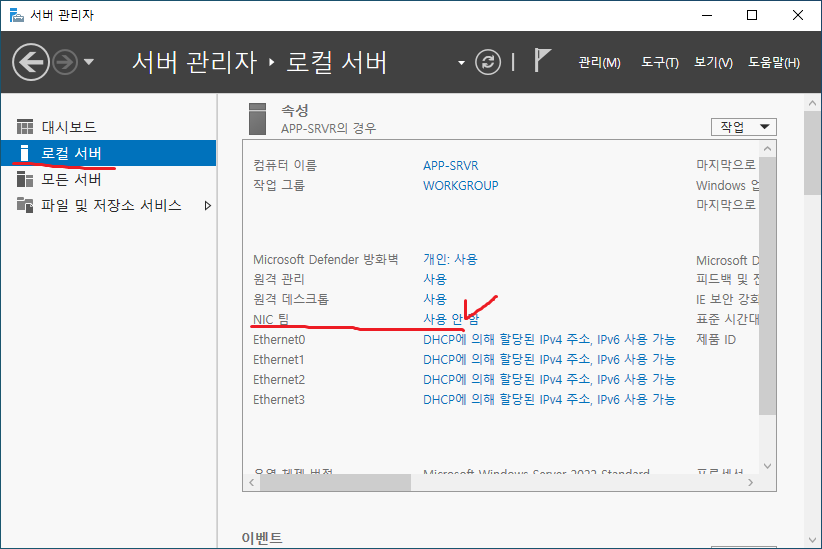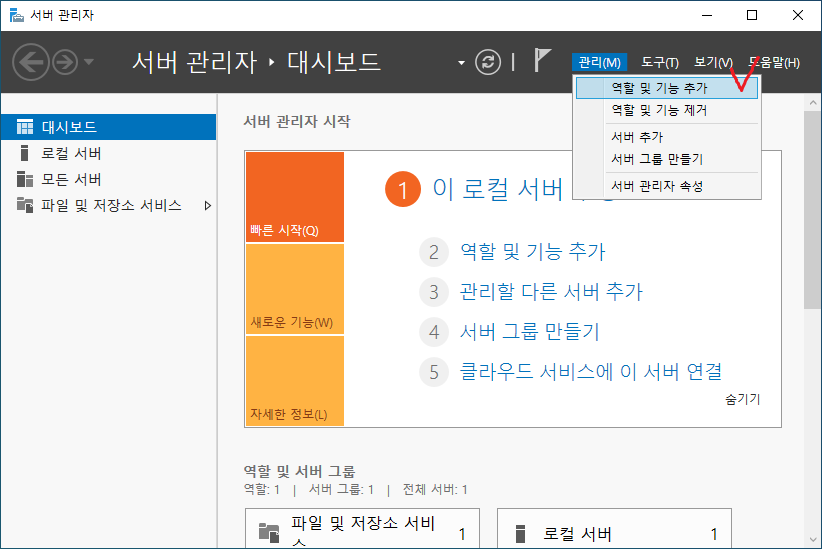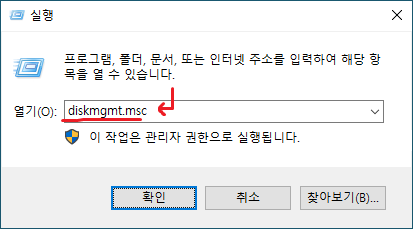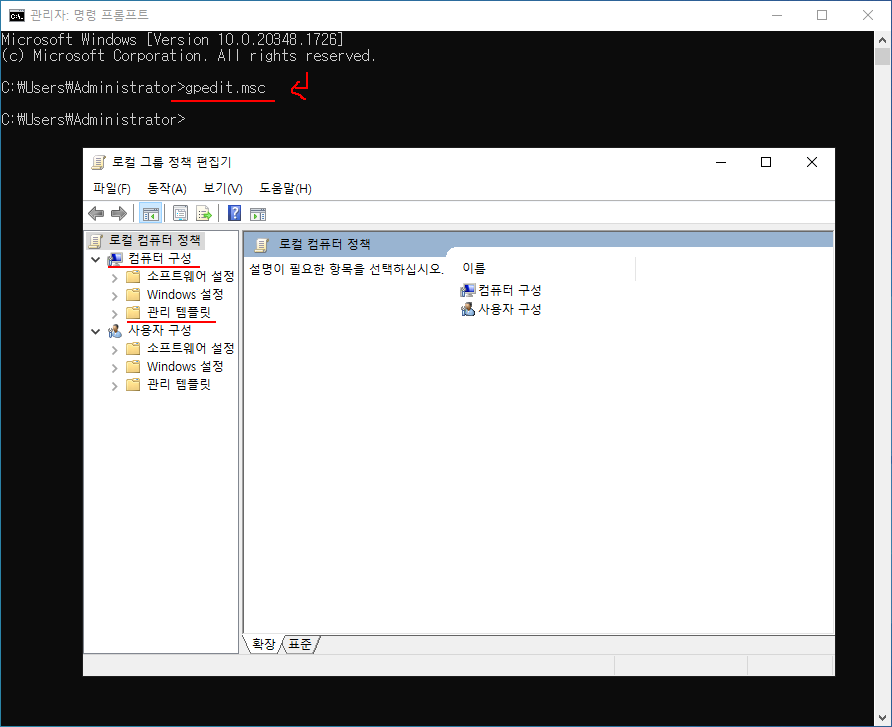이제는 마땅한 백신이 없다. 일년에 30만원, 50만원씩 주고 썼던 알약서버나 V3NET 마저 Windows Server 2003을 아웃시켰다. 그렇지 않아도 이 제품이 Windows Server 2003과 트러블을 자주 일으켰다. 유료는 사정상 배제하고 무료로 쓸 수 있는 국내외 백신들을 섭렵했다. 죄다 문제가 있다. 결국 돌고 돌아서 철지난 Microsoft Security Essentials를 다시 쓰게 됐다. 없는 것보다 훨씬 낫다. 다운로드 압축을 풀어서 서버로 옮긴다. 버전은 4.3.216.0 이다. 이후 버전은 설치되지 않는다. 백신의 정의는 2019년도 03월 쯤을 마지막으로 해서 나온 거다. 아래는 차례로 MSE 설치와 백신 정의의 패치 과정이다. 1. mseinstall 실행 2. 마법..