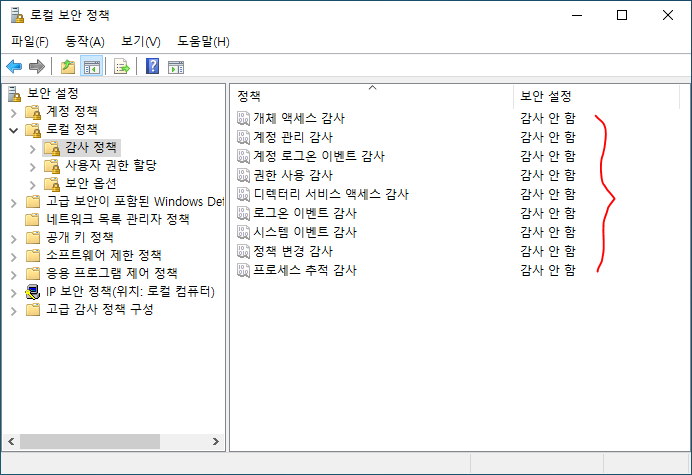Windows Server 설치 후 8 - 섀도 복사본
VSS(섀도 복사본, Volume Snapshot Service) 서비스는 일종에 스냅샷이다. 데이터 복구(삭제한 파일, 이전 파일, 랜섬웨어감염 파일)에 이용한다. 주로 데이터 파일을 저장하는 디스크에 적용한다. SQL의 DB 원본파일, 덩치 큰 백업파일(BAK)을 저장하는 디스크는 이용하지 않는다. 1. 대상 디스크를 오른 클릭하여 속성 창을 연다. 2. 섀도 복사본 탭으로 간다. 3. 기본 옵션을 확인하러 간다. 4. 필요에 따라서 VSS를 저장한 장소, 사이즈 제한, 일정을 조정한다. *그냥 기본으로 나둘 것을 권장 *기본 일정은 하루에 2번이다. (07시, 12시 토요일과 일요일 제외) 5. VSS 설정을 마친다. 6. 적용됐는지 확인한다. *가끔씩 스냅샷이 잘 떠지고 있는지 확인한다.