설치 USB를 꽂은 후 전원을 켠다.
CMOS 화면에서 부트미디어 선택하는 메시지를 확인한다.
ASROCK 메인보드는 F11, ASUS는 F8을 누르라고 한다.

BIOS 또는 UEFI이냐에 따라서 부트 디바이스 선택이 다름에 유의한다.

BIOS인 경우이다.
Install Rocky Linux 9.2 으로 옮겨서 엔터를 친다.

UEFI인 경우 GRUB이 뜬다.

설치시 사용할 키보드로 한국어를 선택한다.
커서나 마우스로 이동시킨 후 오른쪽 하단 계속진행을 클릭한다.

설치요약 화면에서 디스크 선택으로 들어간다.

1. 디스크를 선택한다.
2. 저장소 구성을 사용자 정의로 변경한다.
3. 완료를 클릭한다.

LVM을 써야 할 경우는 흔하지 않다.
XFS 파티션을 수동으로 구성하는 게 나중에 유지보수할 때 수월하다.
1. LVM에서 표준 파티션으로 바꾼다.
2. 하단에서 사용 가능한 공간을 확인한다.
3. 바로 위 + 눌러서 파티션을 만든다.

부트 파티션은 1024MiB가 적당하다.
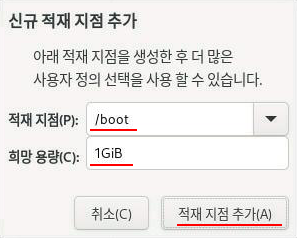
UEFI인 경우 EFI 파티션을 추가한다.
600MiB로 설정한다.
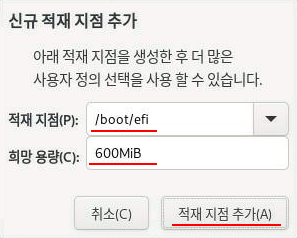
SWAP으로는 4GB~8GB를 할당한다.
메모리가 16GB라면 SWAP은 6GB 정도로 한다.
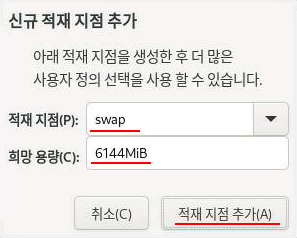
나머지 공간은 모두 루트(/) 파티션으로 잡는다.
이 게 나중에 유지보수가 편하다.
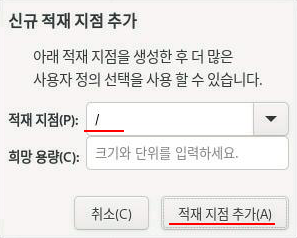
파티션 생성 정보를 확인했으면 완료를 클릭한다.

파티션 생성과 포맷진행 여부를 확인하고 변경을 적용한다.
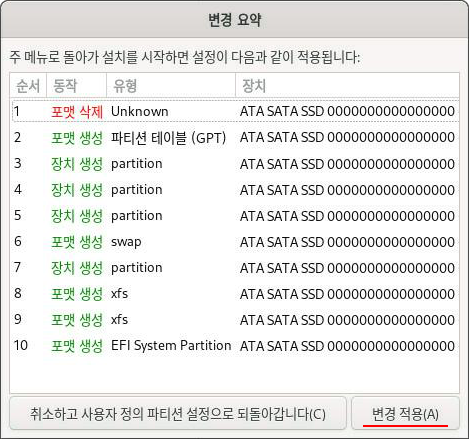
호스트 이름과 네트워크 설정으로 간다.
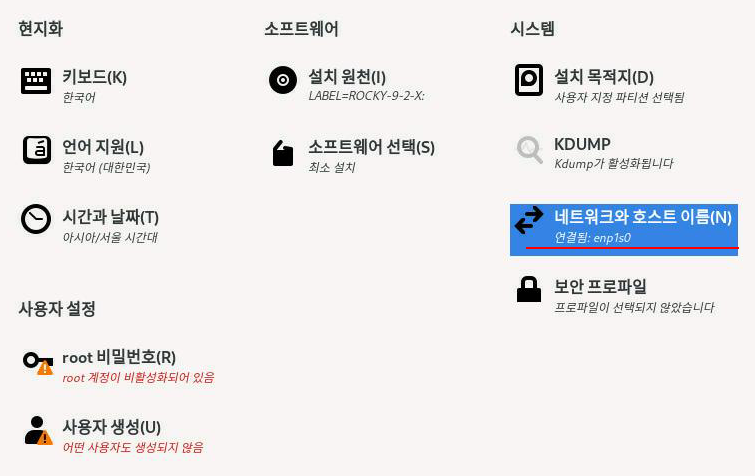
호스트 이름을 적당히 짓는다.
소문자와 숫자만 쓴다.
짧은 게 좋다.
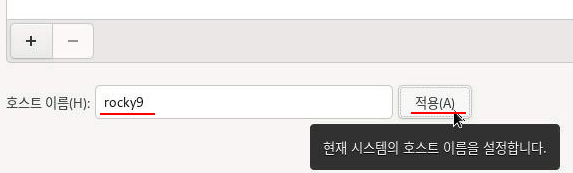
DHCP가 기본으로 돼 있다.
부팅시 활성 옵션이 켜져 있다.
설정으로 들어가서 IP를 수동으로 할당한다.
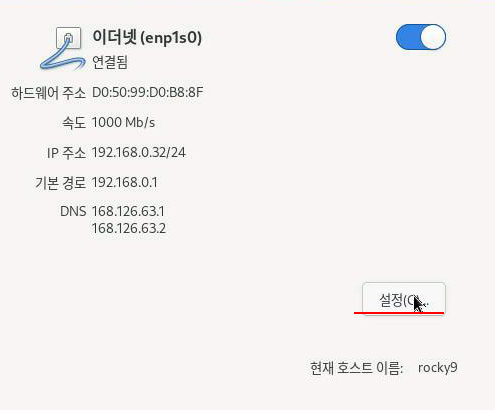
서버가 설치되는 네트워크에 부합하는 IPv4를 아래 예처럼 설정한다.
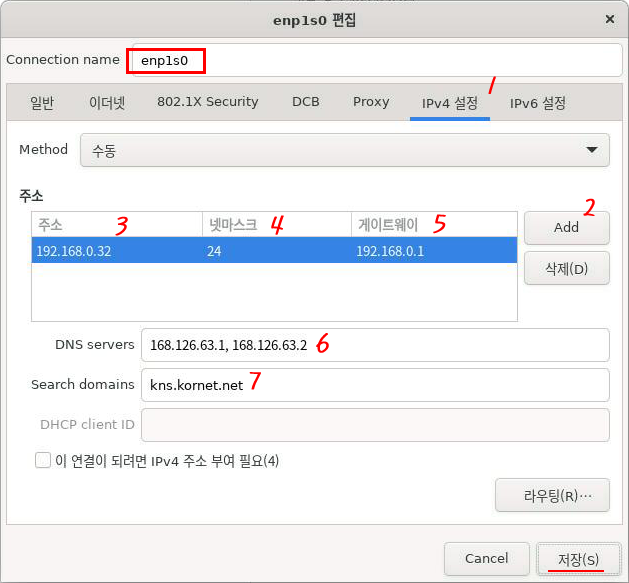
네트워크와 호스트명을 설정했으면 완료를 클릭한다.
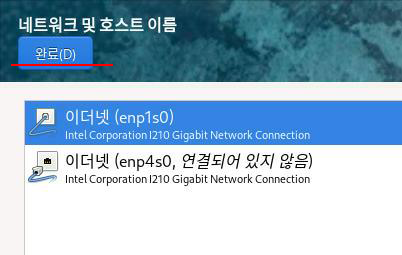
사용자 설정에서 root 비밀번호로 간다.
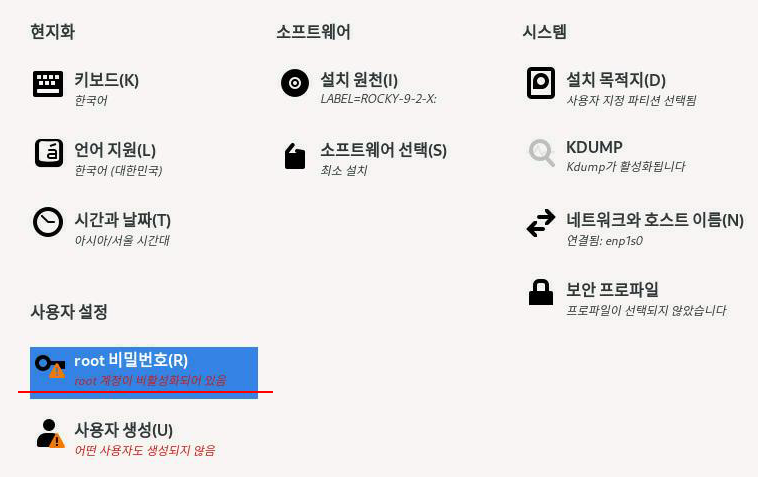
root 암호를 설정한다.
일단, root가 암호를 사용하여 SSH에 로그인할 수 있도록 한다.
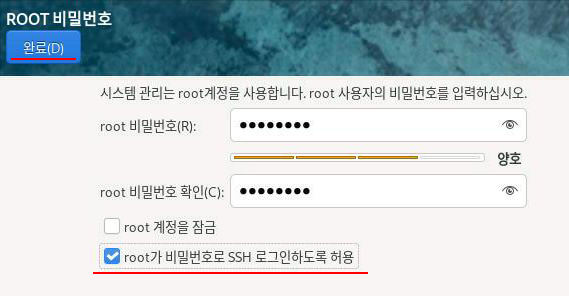
요약된 정보들을 한번 쭉 보고 설치를 시작한다.
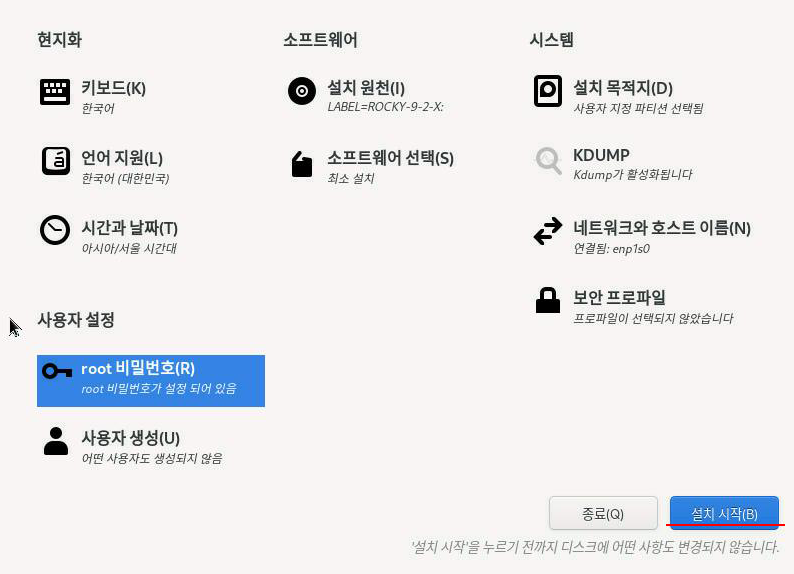
설치가 완료되면 시스템 재시작을 클릭한다.
부팅 USB를 제거한다.

부팅되면 root로 로그인을 해본다.

'설치' 카테고리의 다른 글
| Windows - 그누보드 설치 (1) | 2023.11.30 |
|---|---|
| Windows - 워드프레스 설치 (1) | 2023.11.30 |
| ESXi 6.7 기본설정 (0) | 2023.09.20 |
| ESXi 6.7 패치 (0) | 2023.09.15 |
| ESXi 6.7 설치 (0) | 2023.09.14 |