공유폴더에서 삭제한 파일은 쓰레기통을 뒤져봐야 나오지 않는다.
간혹 삭제된지 오래된 파일을 복원해야 할 상황도 발생한다.
수정 전 파일을 봐야 할 경우가 있다.
랜섬웨어 피해를 대비해야 한다.
컴퓨터에 용량이 충분한 별도 디스크를 추가하거나 외장하드를 연결한다.
2중으로 백업을 걸어 둔다.
【파일 히스토리 기능】
1. 공유폴더 오른 클릭하여 더 많은 옵션을 표시한다.

2. 공유폴더를 새 라이브러리로 포함시킨다.

3. 제어판에서 파일 히스토리로 파일의 백업 복사본 저장으로 간다.
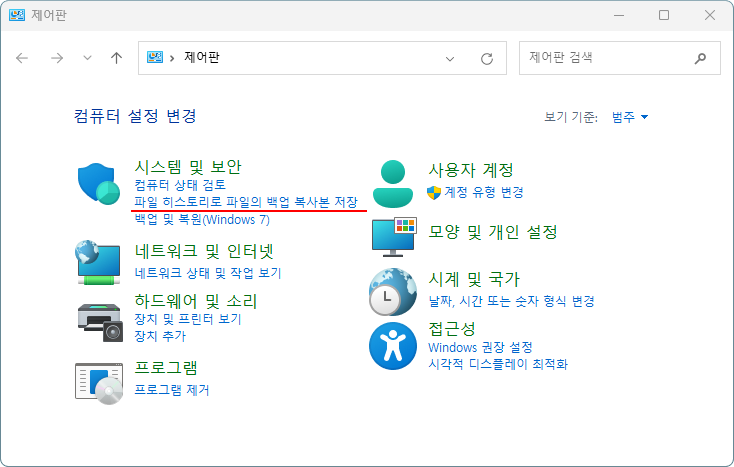
4. 사용 가능한 백업용 디스크가 1개이면 자동으로 잡혀 있다.
확인만 하고 켜기를 클릭한다.
***디스크가 여러 개이면 드라이브 선택으로 간다.
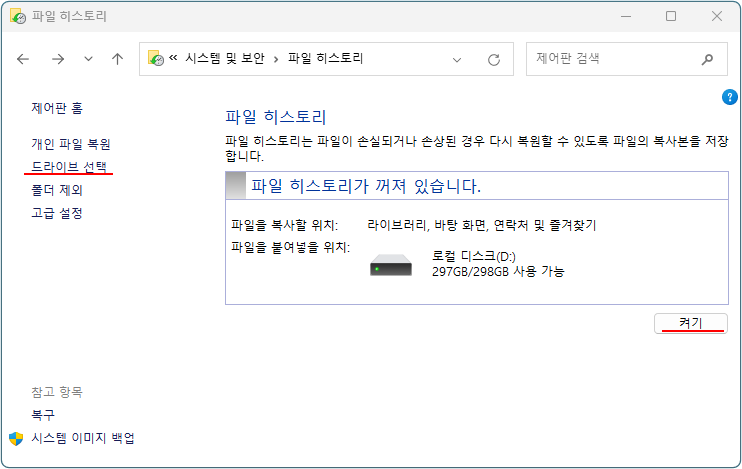
***백업용 디스크를 선택하고 확인한 후에 돌아와서 켜키를 클릭한다.
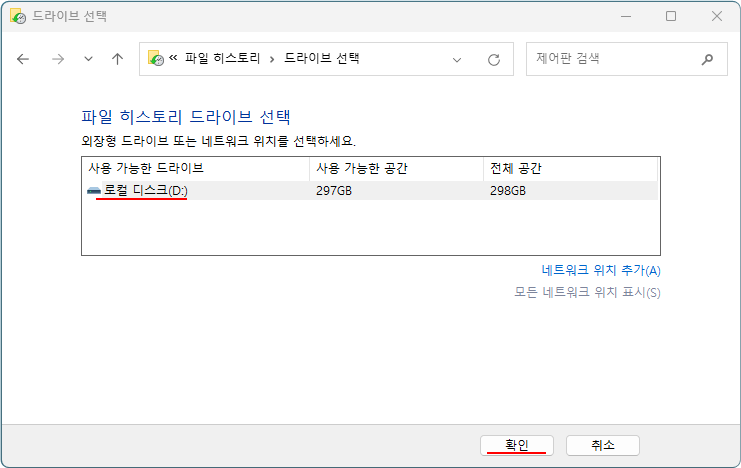
5. 파일 히스토리 기능이 켜져 있는지 확인한다.
1시간마다 히스토리 생성이 기본값인데 이를 변경하려면 고급 설정에서 한다.
히스토리 보존 기간은 전체가 기본값인데 역시 바꾸거나 정리하려면 고급 설정에서 한다.
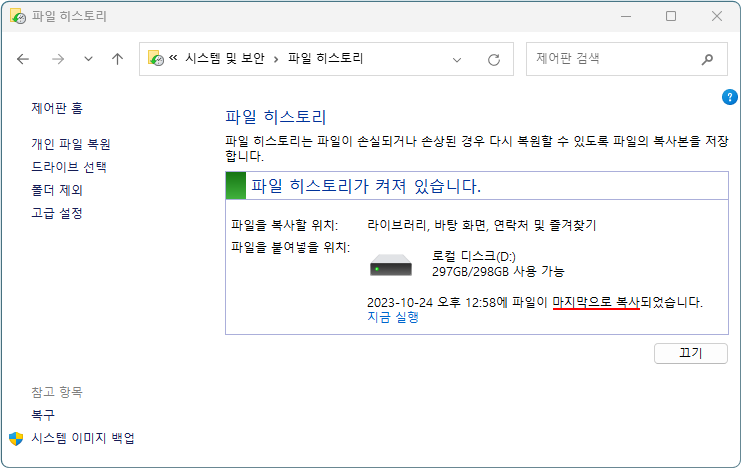
6. 백업용 디스크에 FileHistory 폴더가 생겼는지 확인한다.
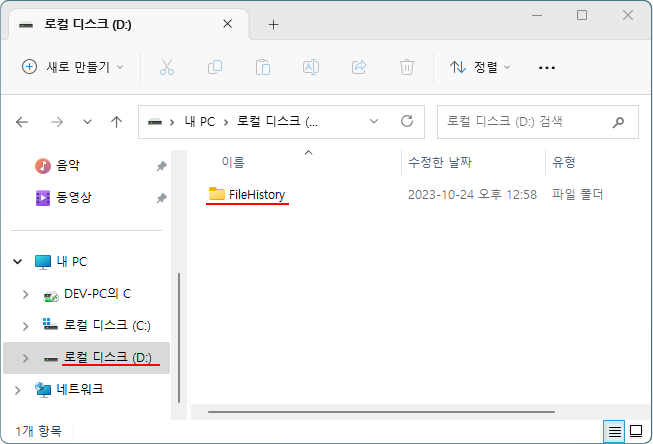
7. 라이브러리에 포함한 공유폴더가 해당 경로에 생겼는지 확인한다.
찾고자 하는 삭제된 파일, 수정전 파일은 이 폴더를 뒤져서 직관적으로 알 수 있으며 바로 복사가 가능하다.
중복된 이름은 히스토리 생성 일시로 구분된다.
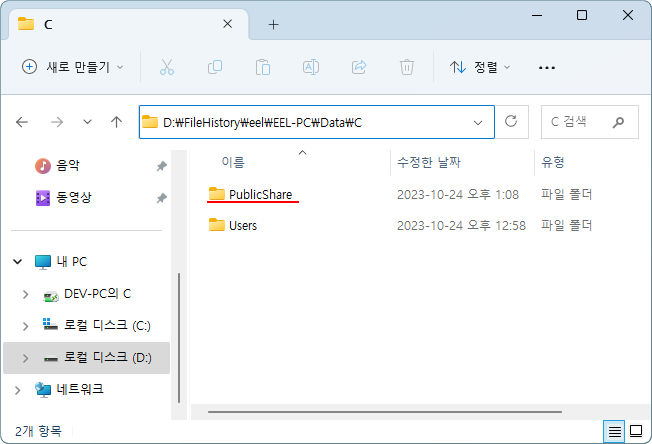
【백업 및 복원 기능】
개별 파일 복원뿐만 아니라 재난시 시스템 자체를 복구할 수 있다.
1. 제어판에서 백업 및 복원(Windows 7)을 클릭한다.
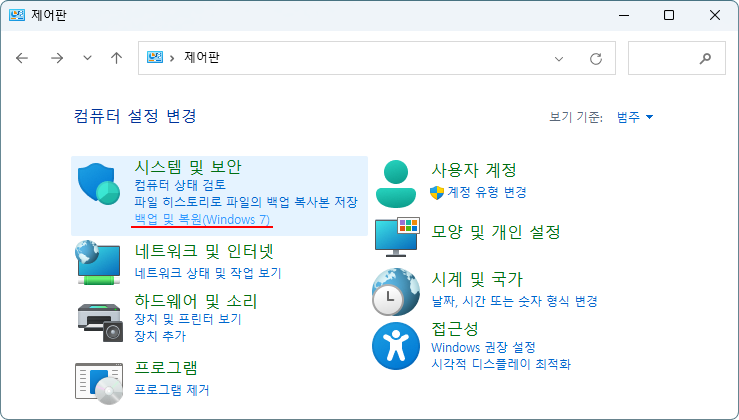
2. 백업 설정(S)으로 간다.
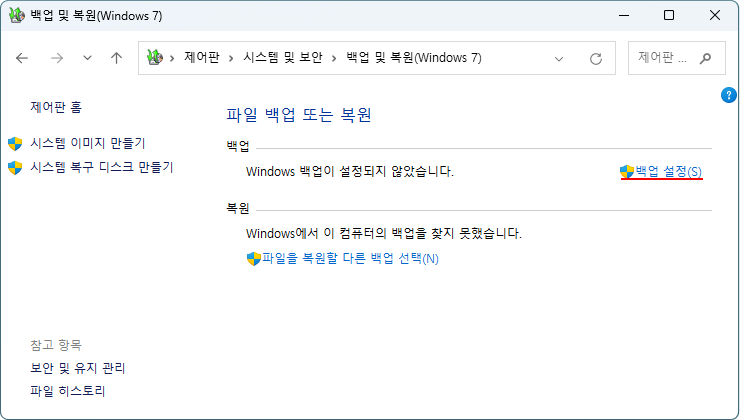
3. 백업본을 저장항 디스크를 확인한다.
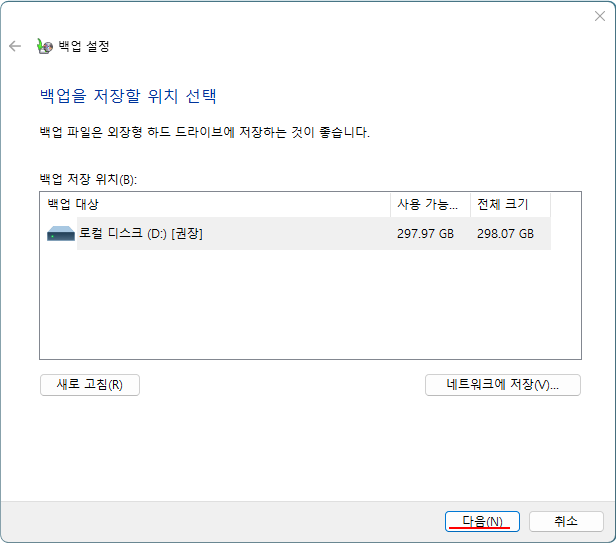
4. 백업 대상은 직접 선택으로 한다.
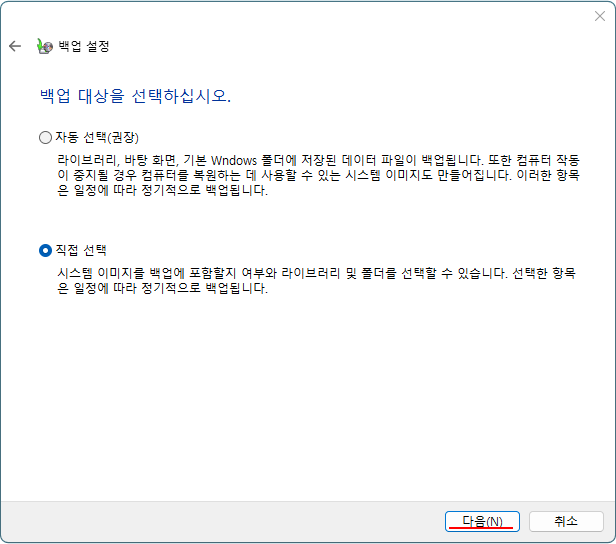
5. 로컬 디스크(C:)를 추가로 선택한다.
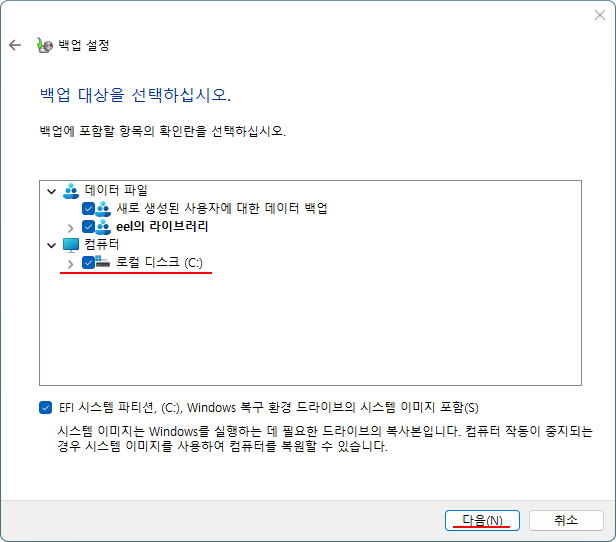
6. 백업 일정을 잡는다.
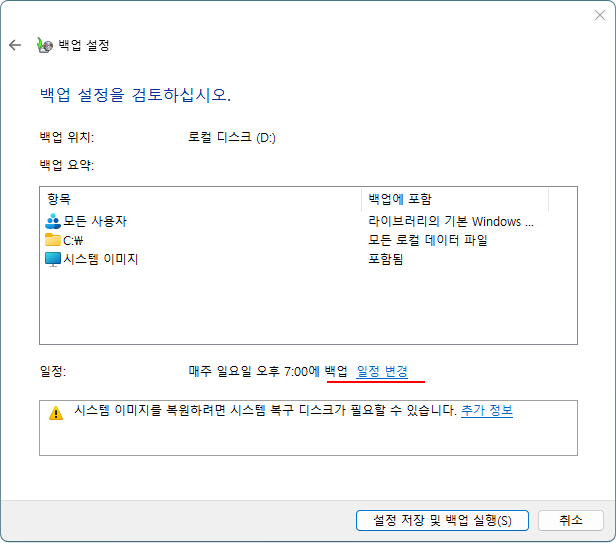
7. 매일 백업을 권장한다.
백업 시간은 사정에 맞게 고른다.
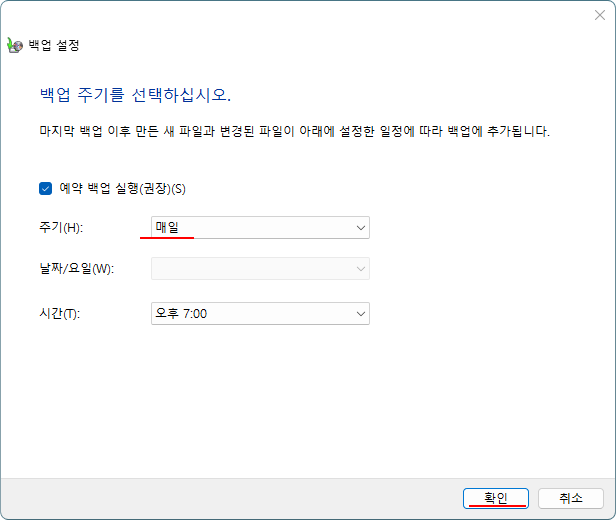
8. 백업 설정을 저장하고 최초 백업을 실행한다.
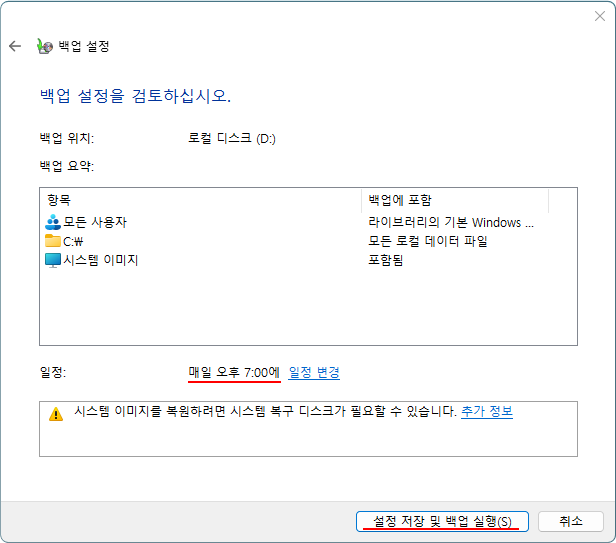
***첫백업이 진행되는지 확인한다.

9. 백업이 완료되면 백업 셋트에 관한 정보를 확인한다.
주기적으로 확인해야 할 관리 사항이다.
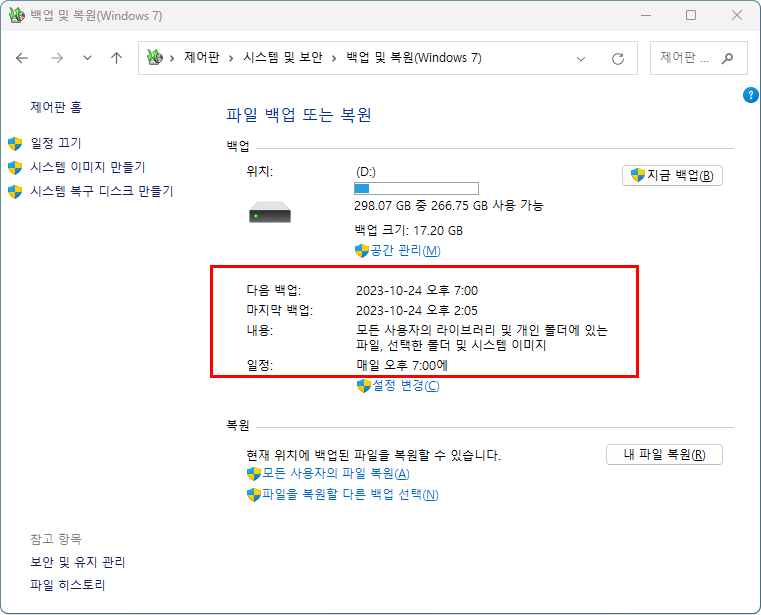
10. 백업 전용 디스크에 WindowsImageBackup 폴더가 생겼는지 확인한다.
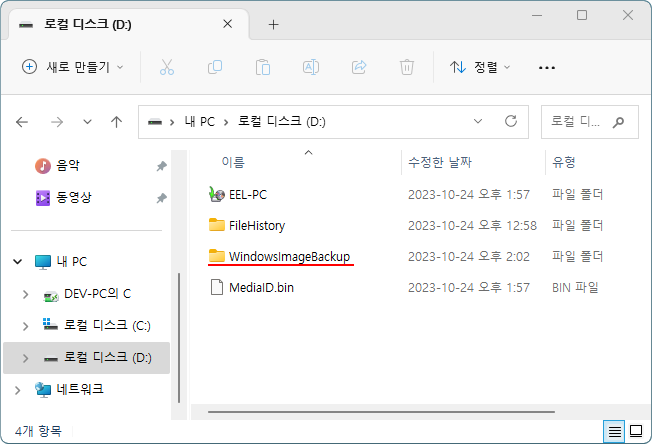
***복원
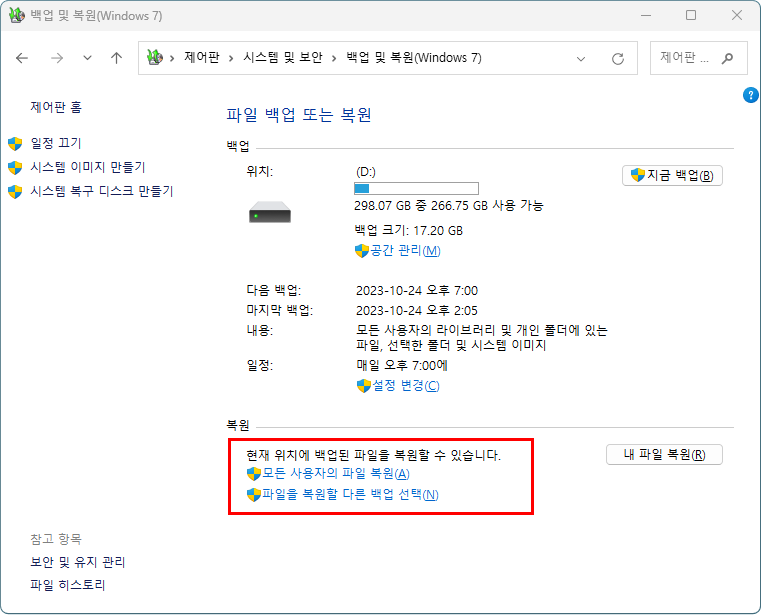
개별, 일부, 전체 파일 복원이 가능하다.
특정 백업 시점으로 시스템을 돌릴 수 있다.
시스템 디스크 교체(새 디스크는 기존 것과 사이즈가 같거나 커야 함)에 이용한다.
기타 재난 복구에 활용한다.
디스크 교체나 재난 복구에 대비하여 Windows 설치 USB는 한개 미리 장만해 둔다.
'네트워크' 카테고리의 다른 글
| Windows 11, 10 - 네트워크 공유폴더(2/3) - 보안 (0) | 2023.10.21 |
|---|---|
| Windows 11, 10 - 네트워크 공유폴더(1/3) - 설정 (0) | 2023.10.20 |
| 무료 VPN(OpenVPN) - VPN Gate (0) | 2023.08.26 |
| NFS 클라이언트 연결 - Windows (0) | 2023.07.28 |
| VMware Network Adapter 추가 - Windows (0) | 2023.07.26 |